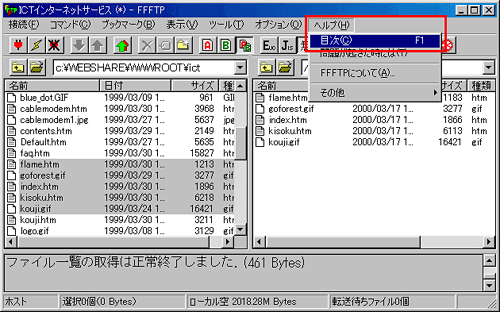本例のFFFTPのバージョンは1.78です。
FFFTPのインストール
- ダウンロードしたFFFTPのインストールファイル(以下のアイコン)を起動します。

- インストール先を指定し、「OK」ボタンをクリックします。
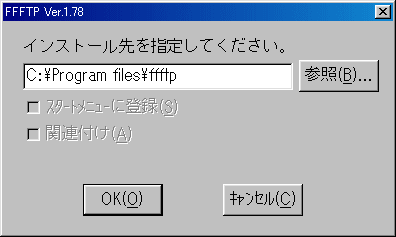
FTPサーバ接続情報の登録
- インストールしたFFFTP(以下のアイコン)を起動します。

- 以下のウインドウが開きますので(インストール直後のみ)、ご自分のメールアドレスを入力し、「OK」ボタンをクリックします。(または「キャンセル」ボタンをクリックしてください)
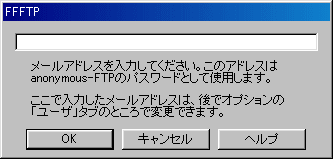
- 「新規ホスト」ボタンをクリックして、FTPサーバーへの接続情報の登録を開始します。(インストール直後のみ)
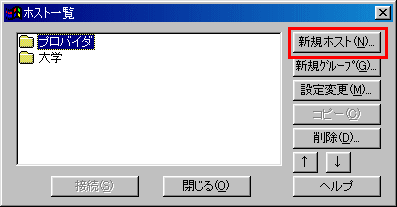
- 「ホストの設定名」欄に適当な名称(本例では、「ICTインターネットサービス」)を入力します。
「ホスト名(アドレス)」欄に、「www.ict.ne.jp」を入力します。
「ユーザー名」欄に、ご自分の(お客様の)アカウント名を入力します。
(本例ではアカウント名が「kimutaku」の場合を図示しています)
「パスワード/パスフレーズ」欄に、アカウント名に対応したパスワードを入力します。
すべて入力後、「OK」ボタンをクリックします。(これらの情報の登録はインストール直後のみ)
最低限、接続に必要な情報はここまでです。
その他の欄は、今後必要に応じて入力・設定してください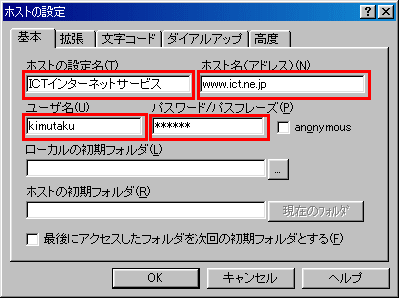
FTPサーバへの接続とアップロード
- ホスト一覧から、あらかじめ登録した「ICTインターネットサービス」を選択し、「接続」ボタンをクリックします。
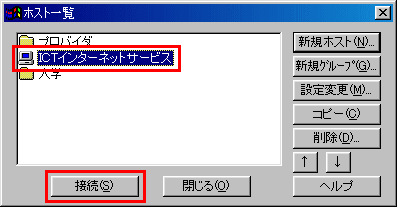
- 以下のようなウインドウが開きます。
左側の枠がローカル側(パソコン側)、右側の枠がホスト側(FTPサーバ側)となります。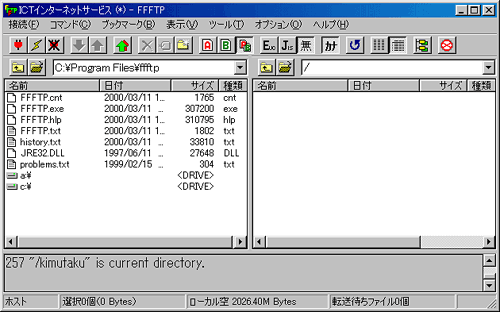
-
「コマンド」メニューから、「フォルダ作成」を選択します。(インストール直後のみ)
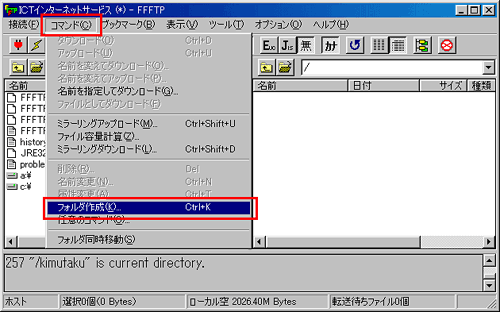
-
「フォルダ作成(ホスト)」ウインドウが開きますので、作成するフォルダを「public_html」と入力して「OK」ボタンをクリックします。(インストール直後のみ)この操作でFTPサーバ側にフォルダを作成します。
このとき、タイトルが「フォルダ作成(ホスト)」であることを確認してください。もし「フォルダ作成(ローカル」となっている場合は「キャンセル」ボタンを押し、ホスト側の枠の中を一回クリックした後で再度フォルダを作成してください。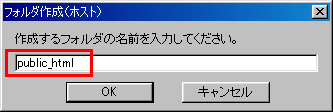
- ホスト側に「public_html」フォルダが作成できましたら、ダブルクリックして「public_html」フォルダに移動します。
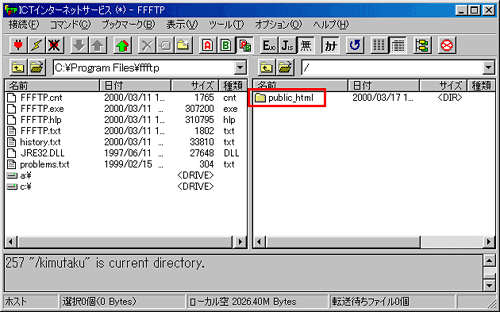
- ローカル側でフォルダを移動し、アップロードしたいファイル(ホームページを構成しているファイル)を選択します。(フォルダごと転送することもできます)
同時にホスト側は「/public_html」となっていることを確認してください。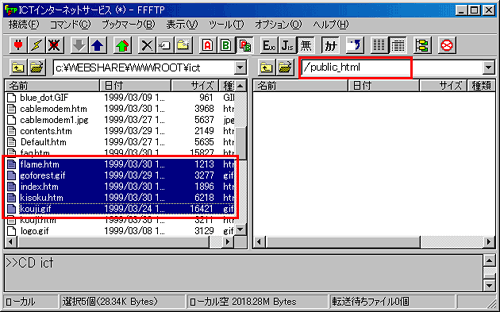
- 「コマンド」メニューから「アップロード」を選択します。
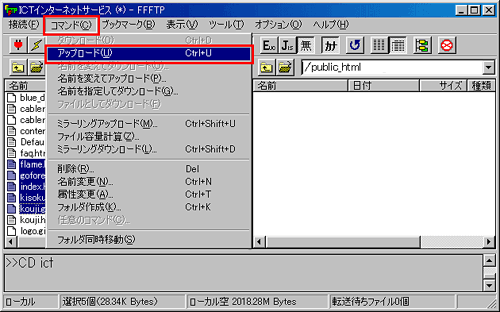
- アップロードが完了しました。
なお、ホスト側の「public_html」フォルダの中には、必ず「index.htmまたは index.htmlファイル(トップページのファイル名)」を転送してください。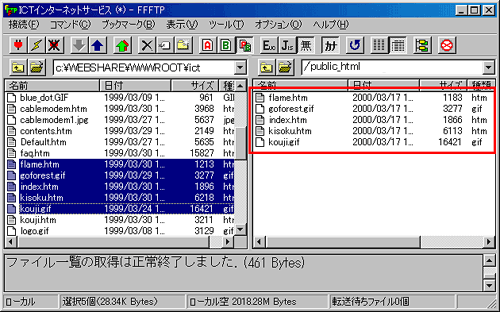
- アップロードが完了したら、「接続」コマンドから「終了」を選択し、FFFTPを終了します。
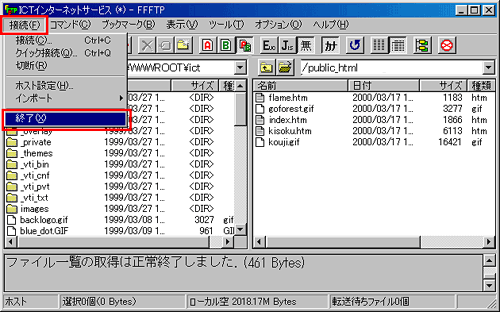
- なお、FFFTPの詳しい利用方法・機能については、「ヘルプ」メニューから「目次」を選択し、ヘルプを参照してください。