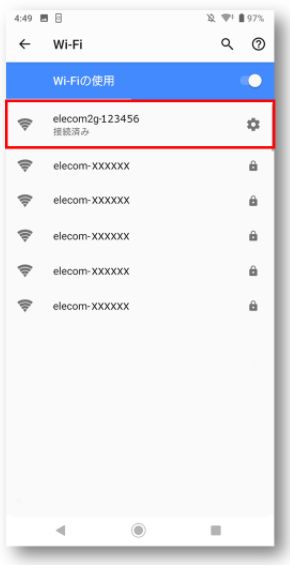パソコン(Windows)の場合
手順1
端末を起動し、ログインする前にWi-Fiマークをクリックしてください。
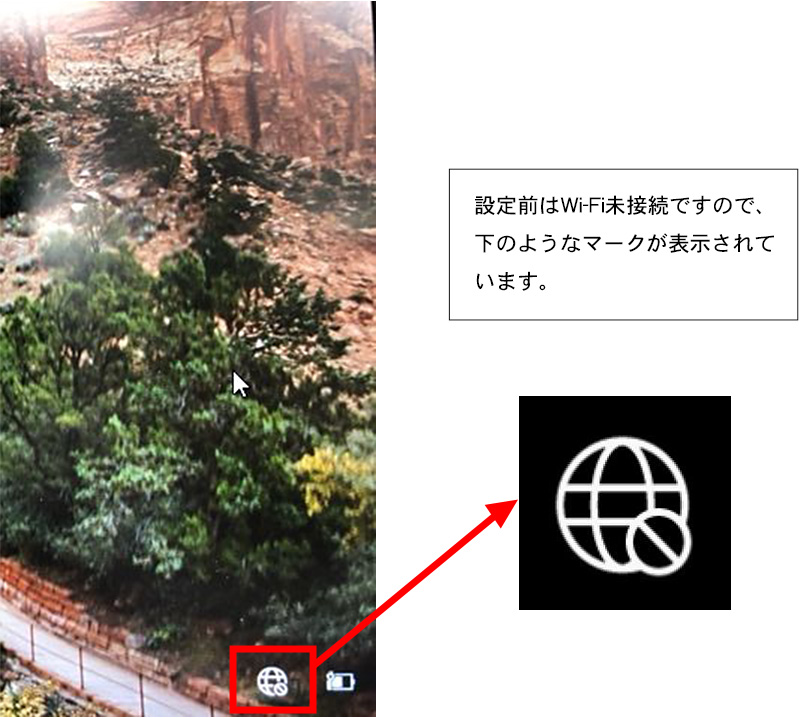
手順2
Wi-FiのSSID一覧が表示されますので、手順①でお調べいただいたSSIDを選択し、[接続]を押してください。[自動的に接続]と表示されている場合は必ずチェックを入れてください。
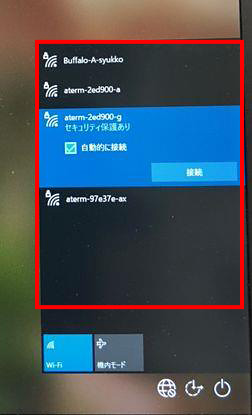

手順3
手順①でお調べいただいた暗号化キー(パスワード)を入力してください。
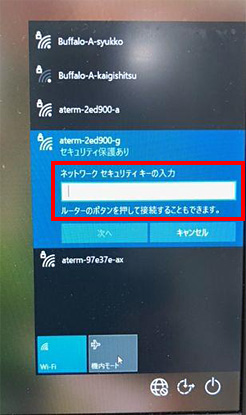
手順4
設定したSSIDの下に[接続済み]と表示され、画面右下にWi-Fiマークが表示されていることをご確認ください。
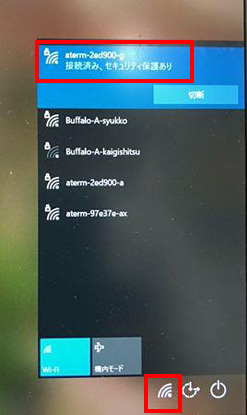
パソコン(Mac)の場合
手順1
Wi-Fiマークをクリックしてください。
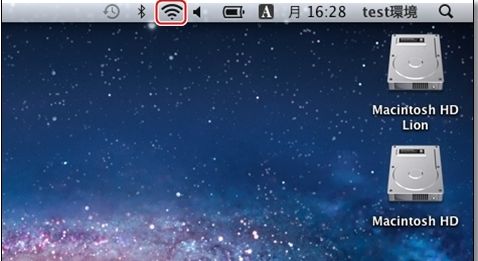
手順2
Wi-FiのSSID一覧が表示されますので、事前にお調べいただいたSSIDを選択します。
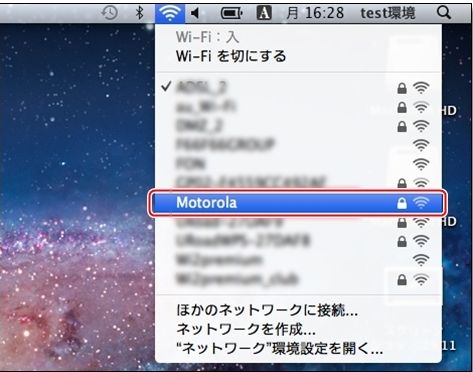
手順3
事前にお調べいただいた暗号化キー(パスワード)を入力し、接続をクリックします。
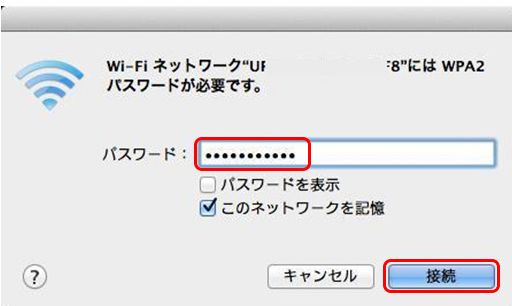
iPhone/iPadの場合
手順1
[設定]を選択します。
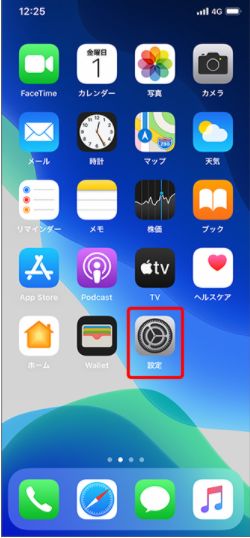
手順2
設定を開いたら、Wi-Fiを選択します。
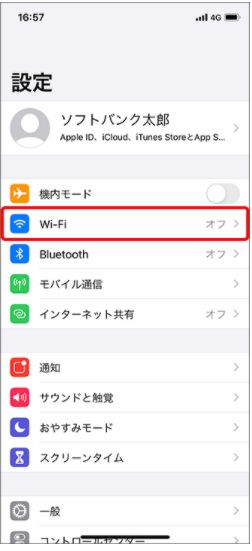
手順3
Wi-Fiがオフになっている場合は、オンにしてから無線ルータのネットワーク名(SSID)を選択します。
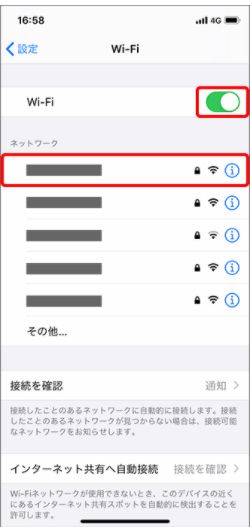
手順4
無線ルータの暗号化キーを入力し、接続を選択します。
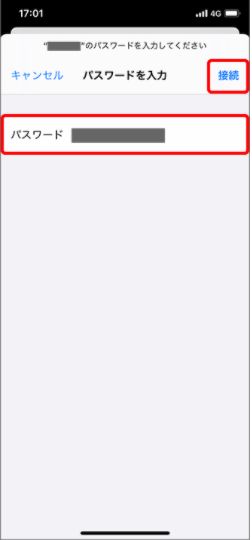
手順5
画面上のステータスバーに(Wi-Fiマーク)が表示されると設定完了です。
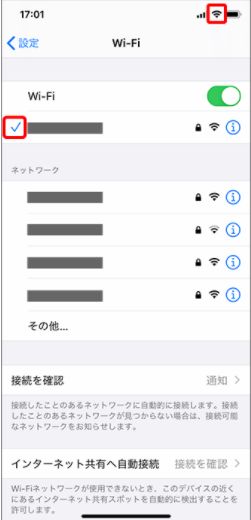
Andoroidの場合
手順1
[設定]を選択します。
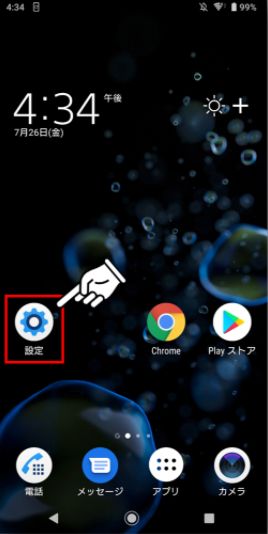
手順2
「Wi-Fi」または「ネットワークとインターネット」を選択します。
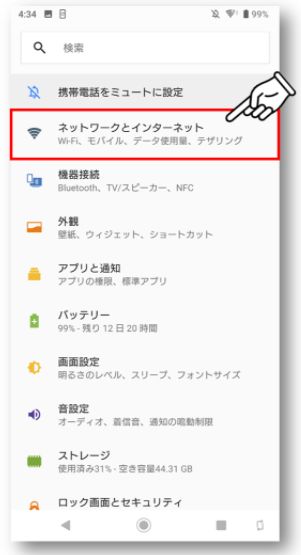
手順3
Wi-Fiがオフになっている場合は、オンにし「Wi-Fi」を選択します。
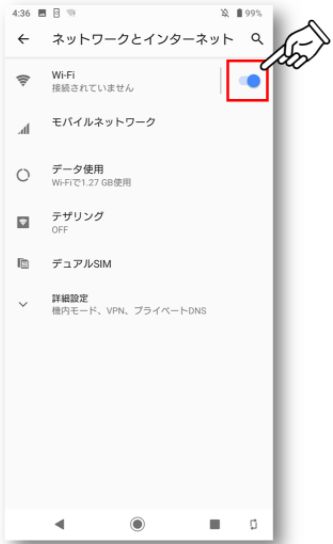
手順4
無線ルータのSSID(ネットワーク名)を選択します。
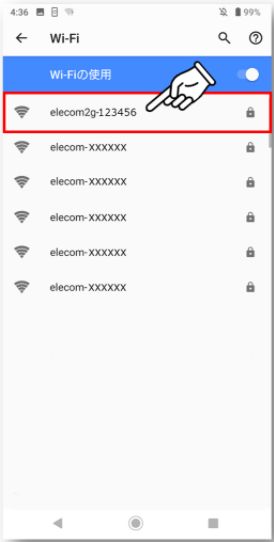
手順5
無線ルータの暗号化キーを入力し、「接続」をを選択します。
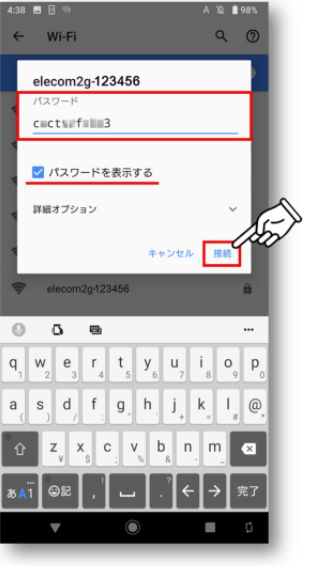
手順6
無線ルータのネットワーク名(SSID)の下には「接続済み」と表示されましたら、設定は完了です。