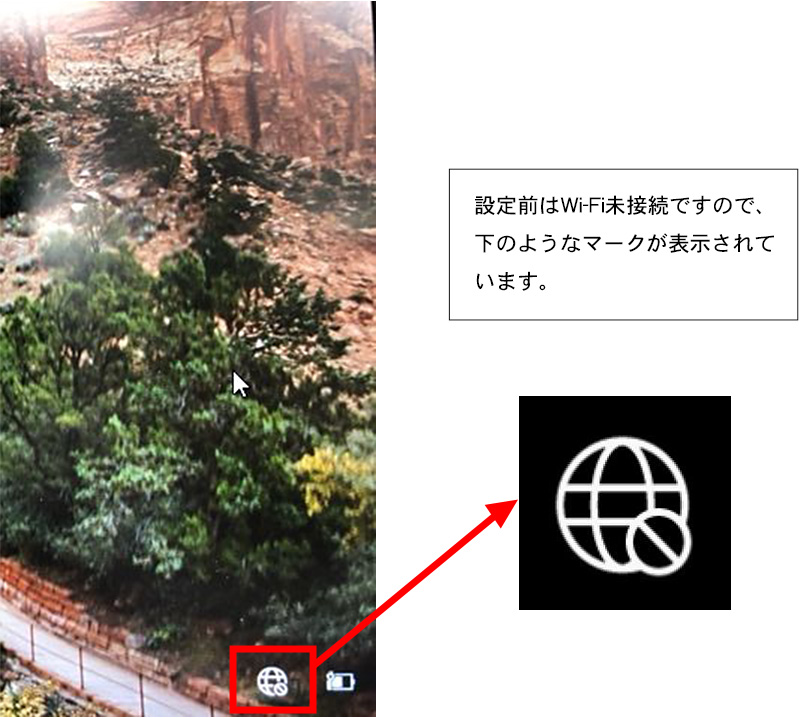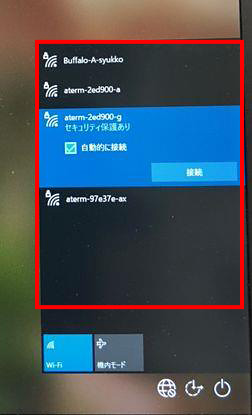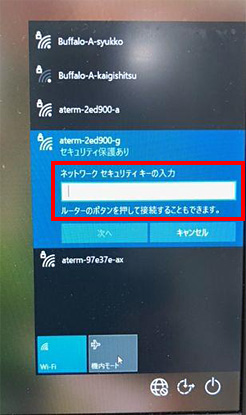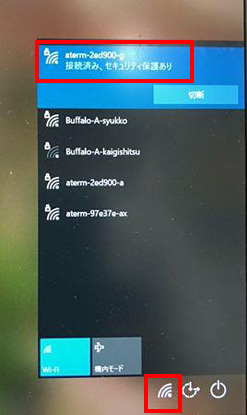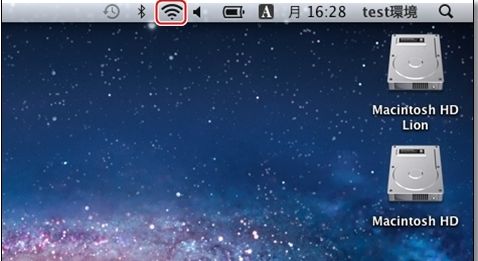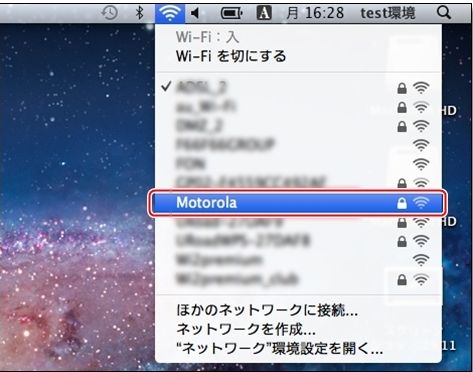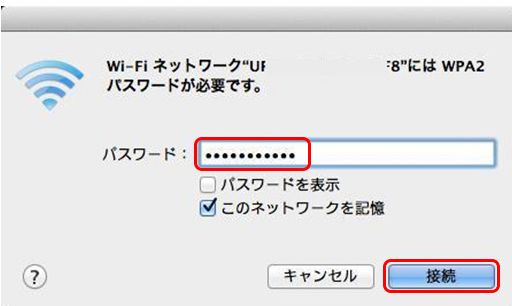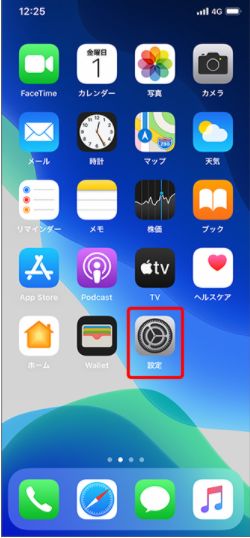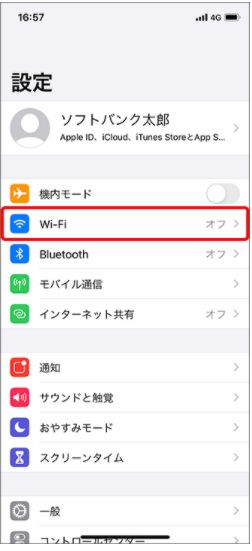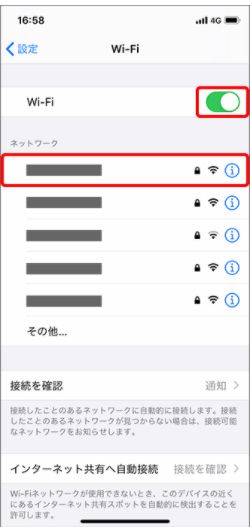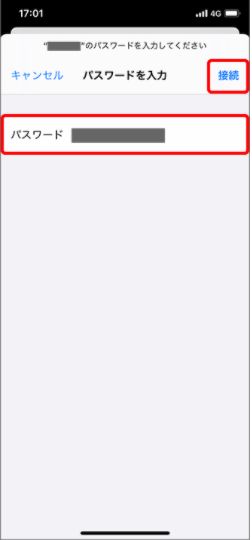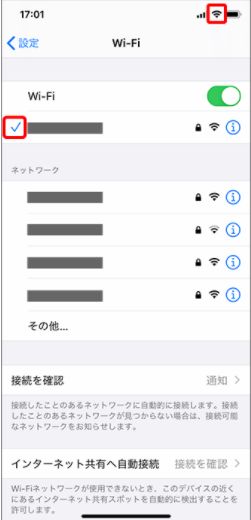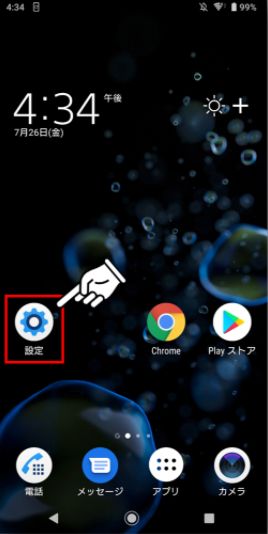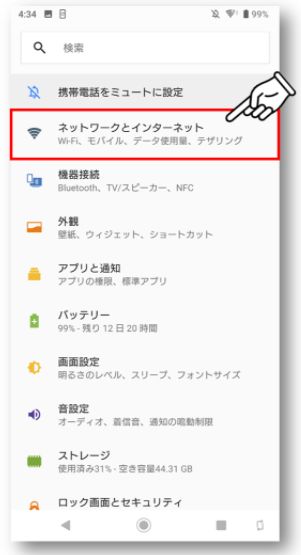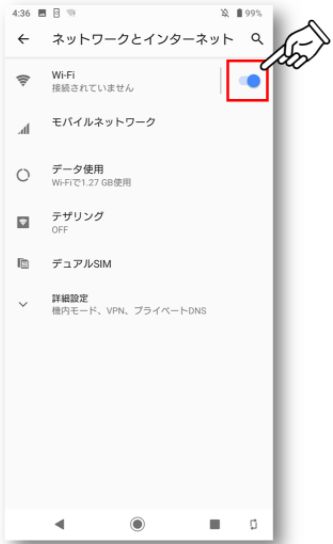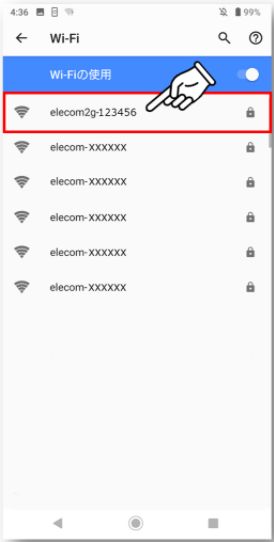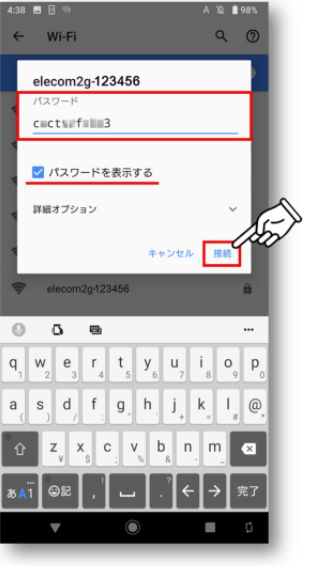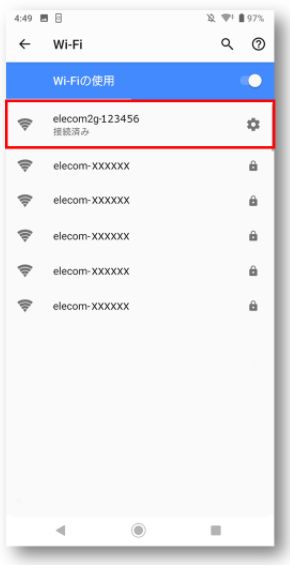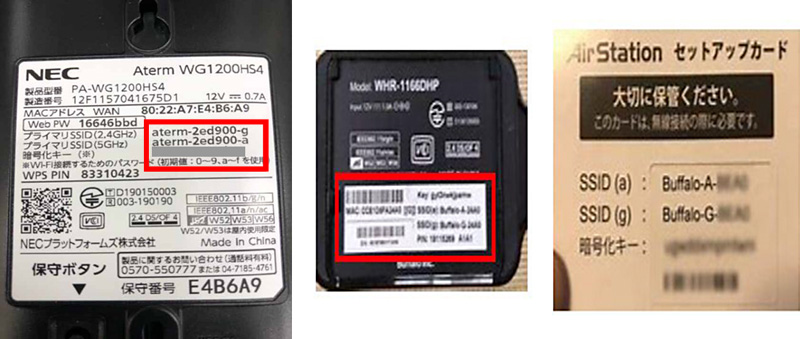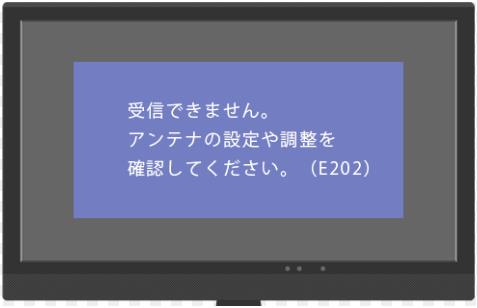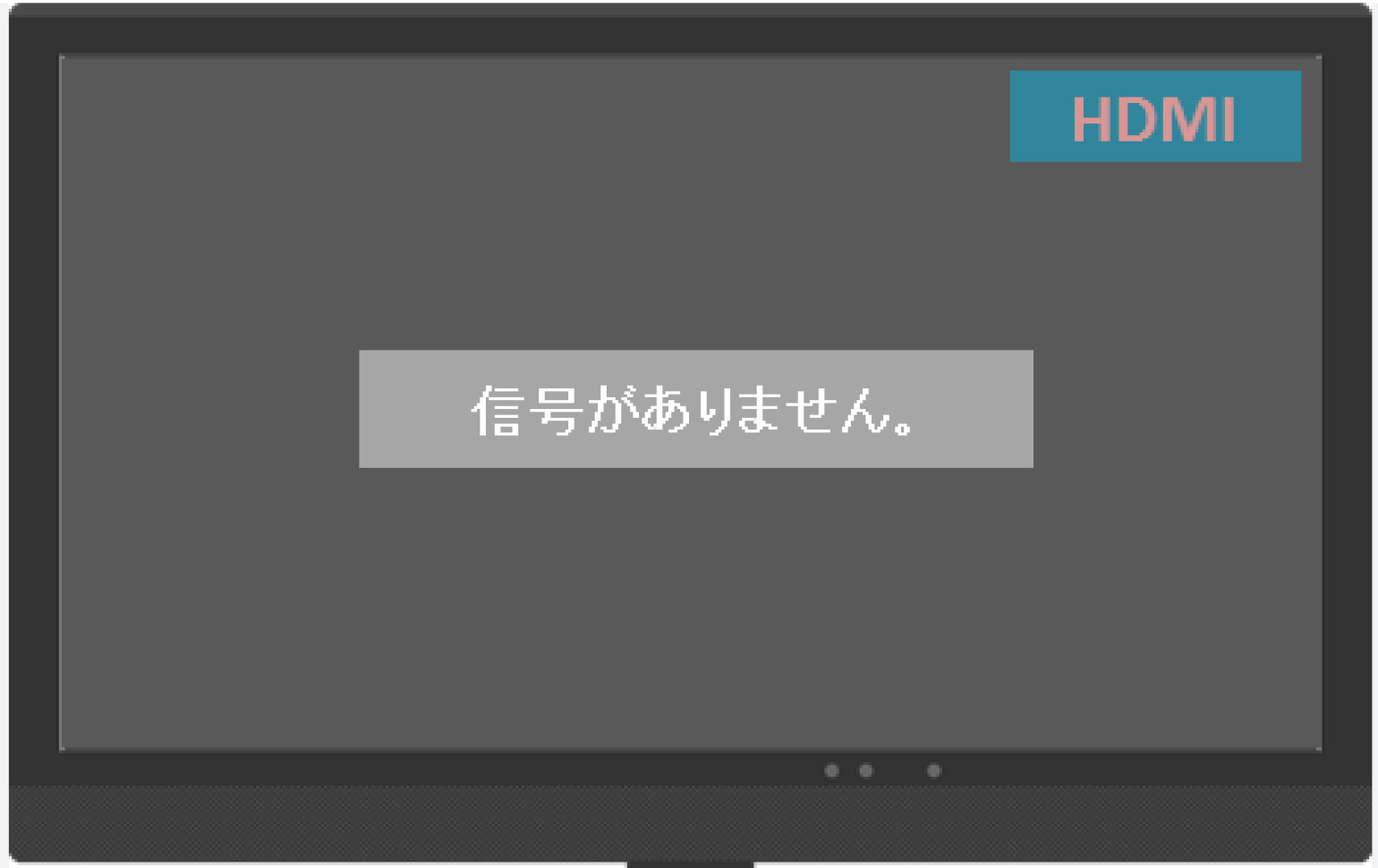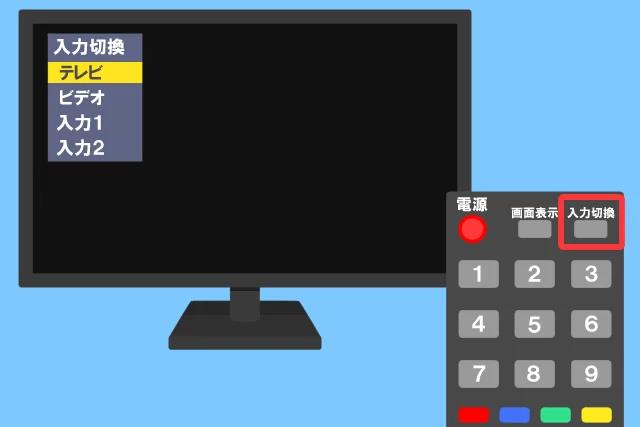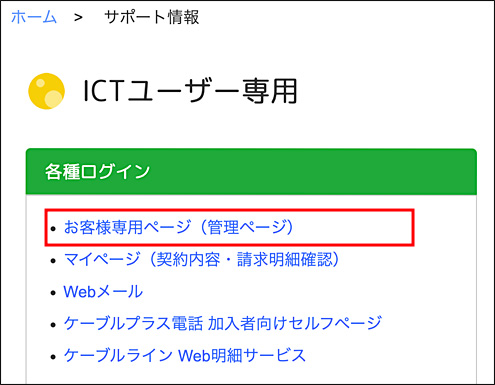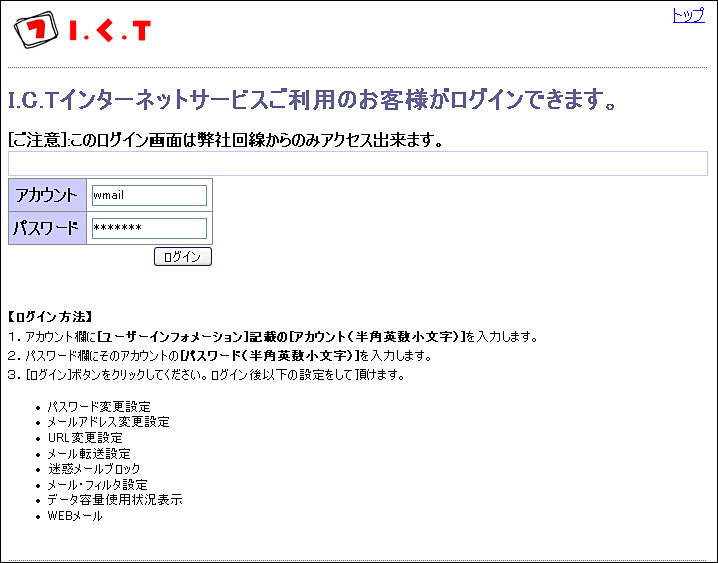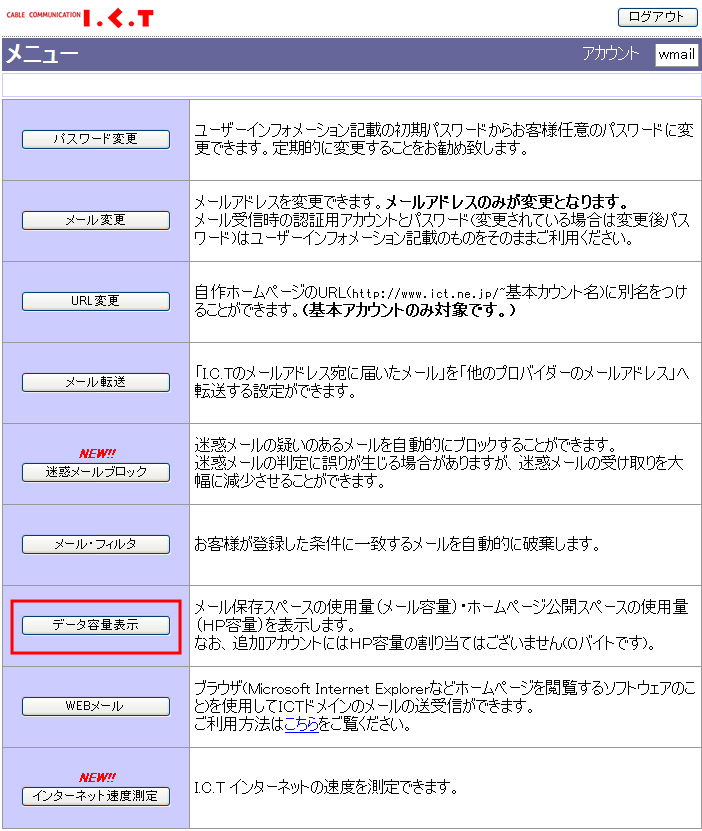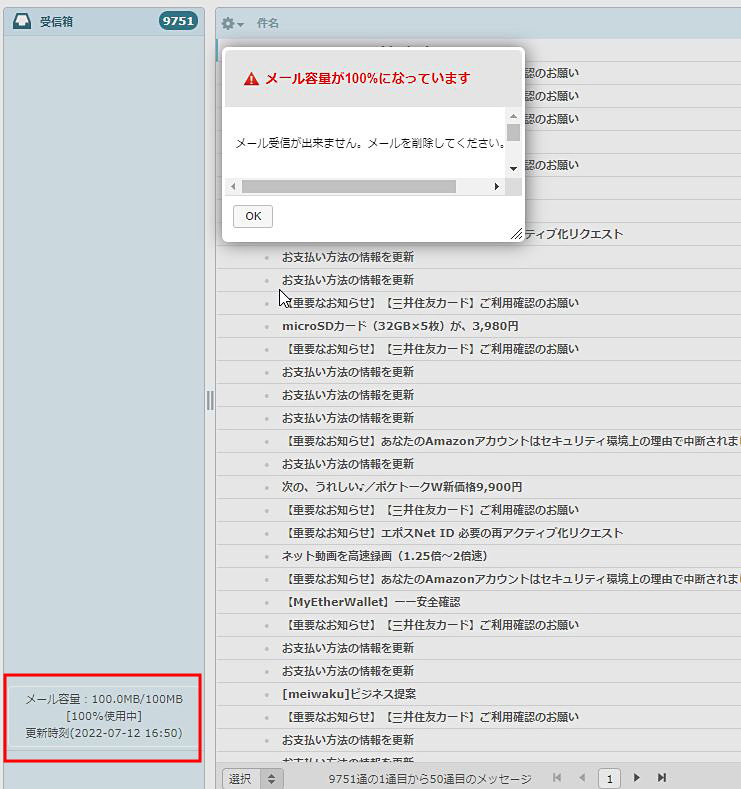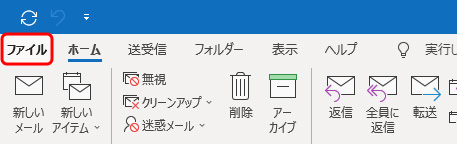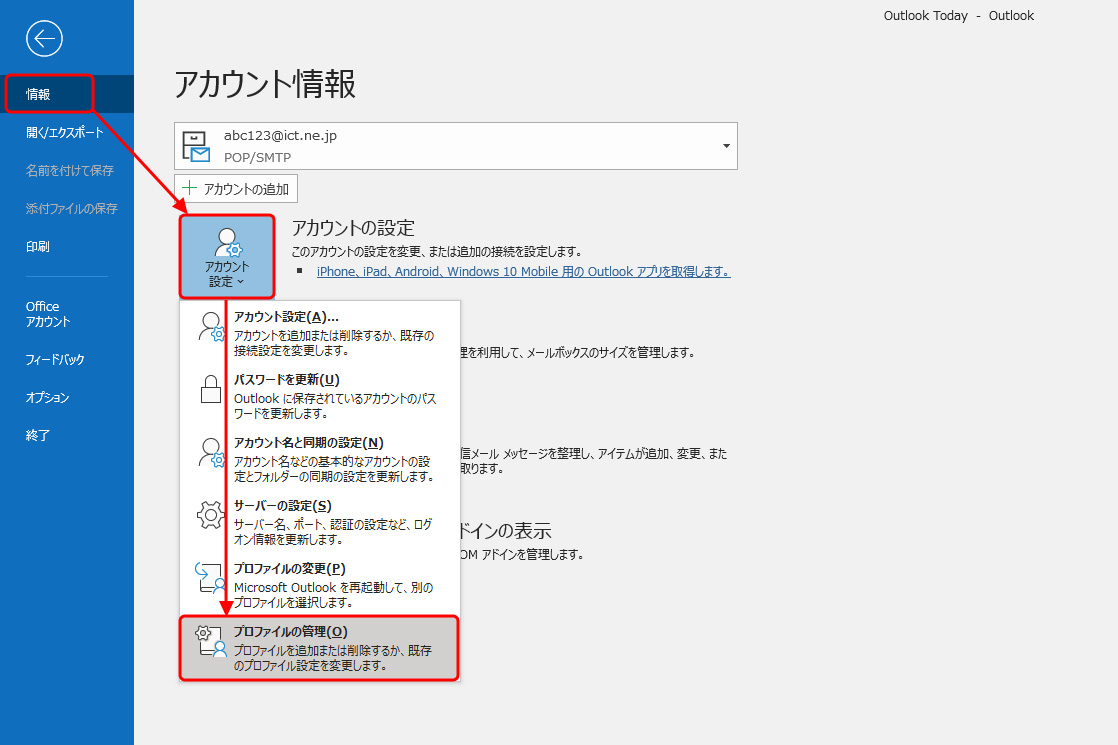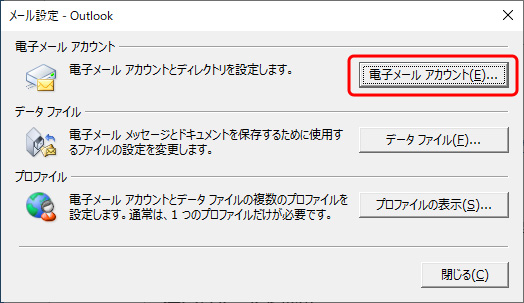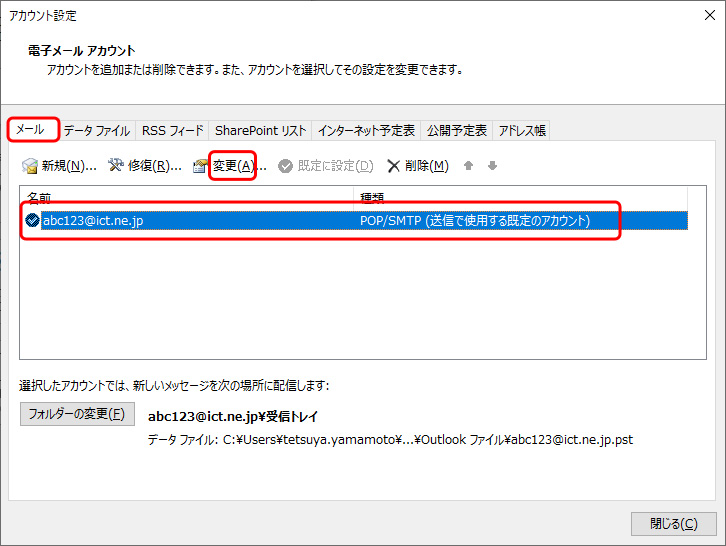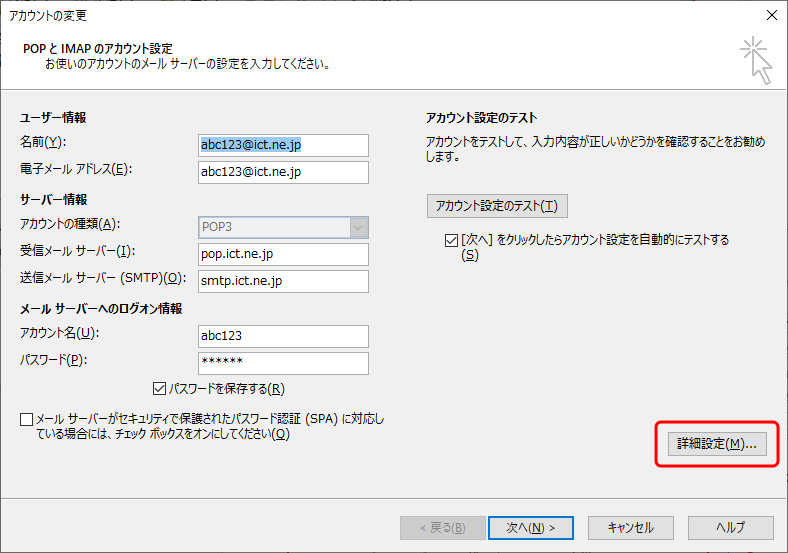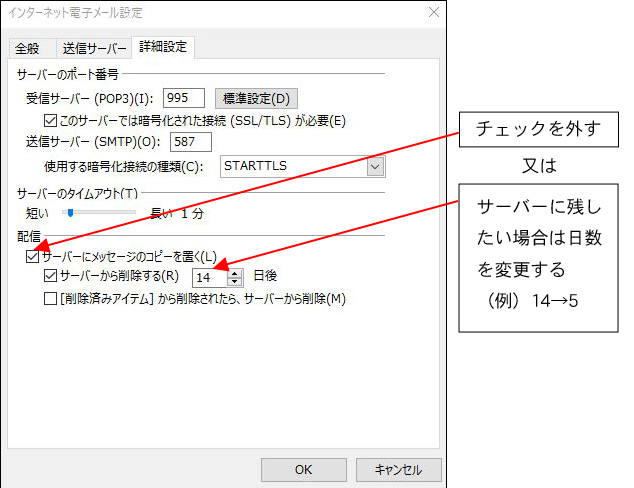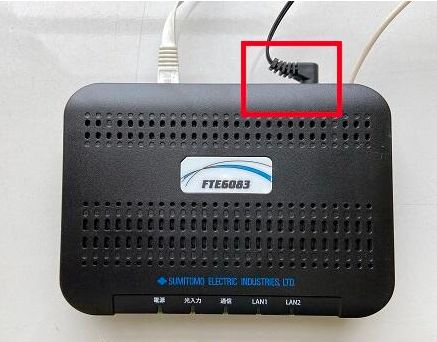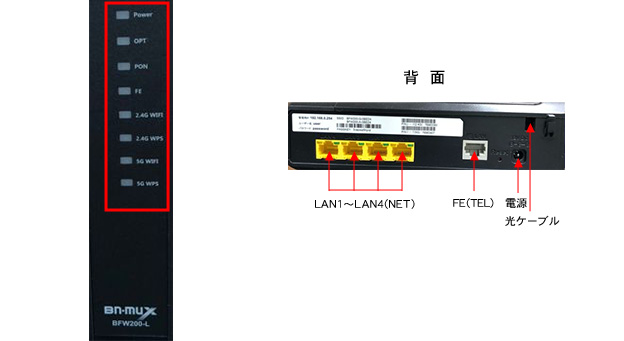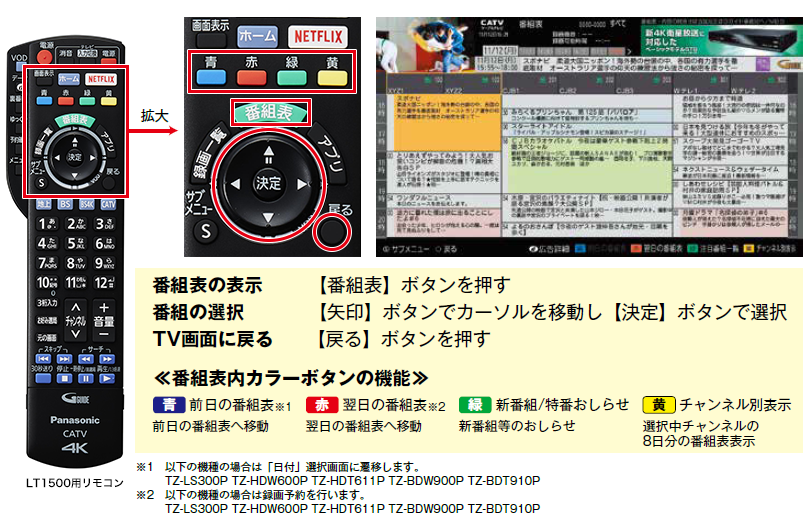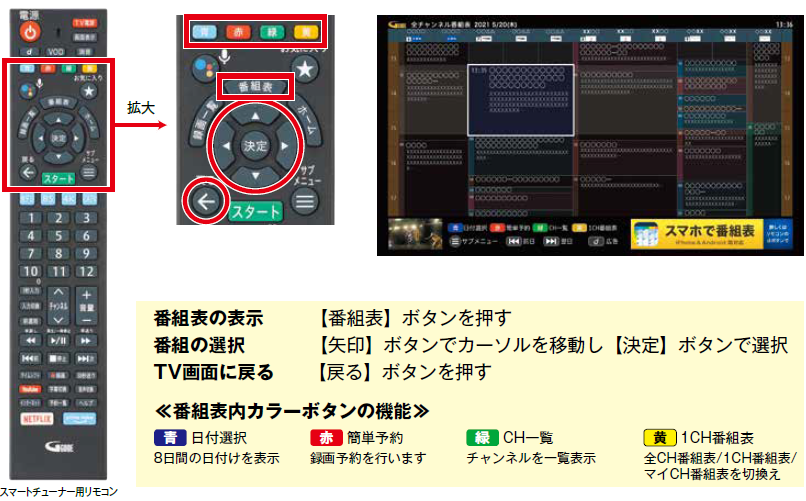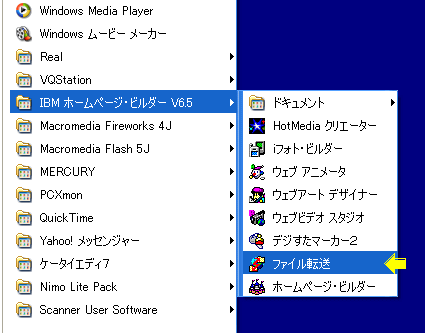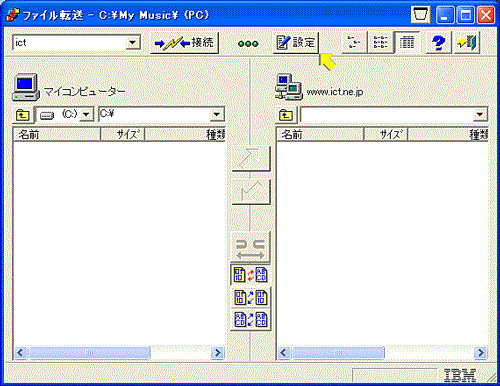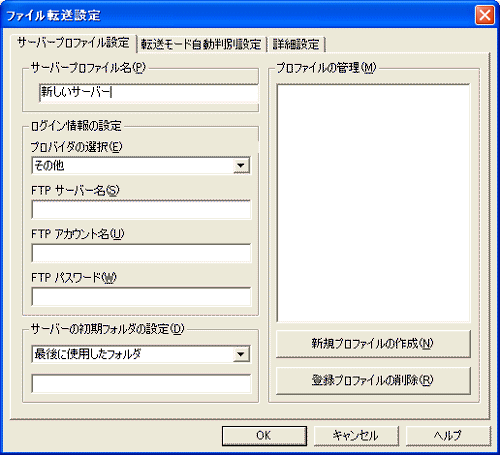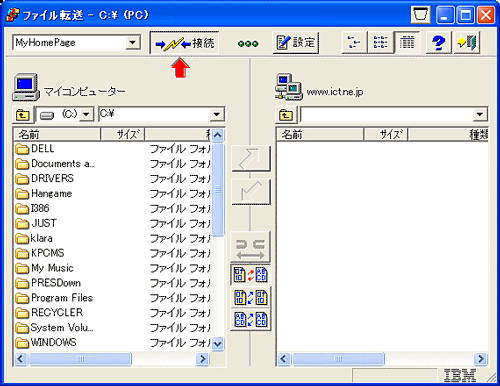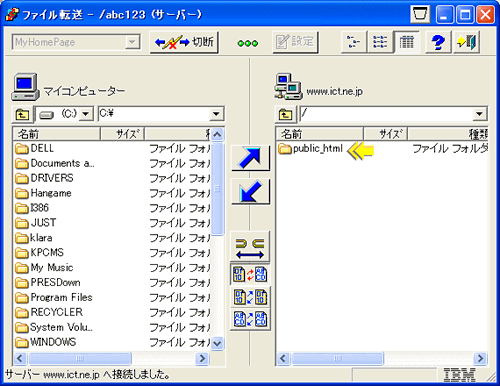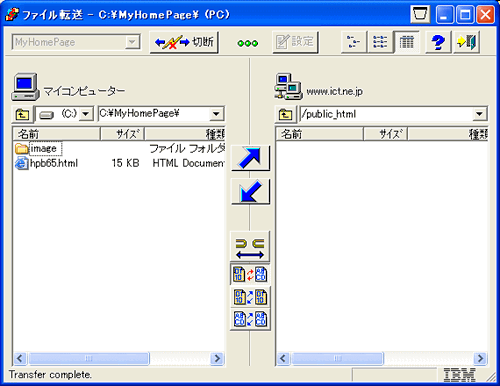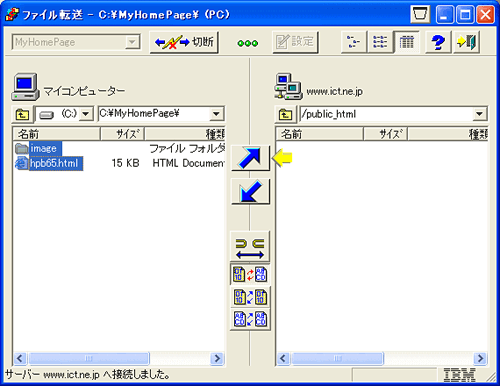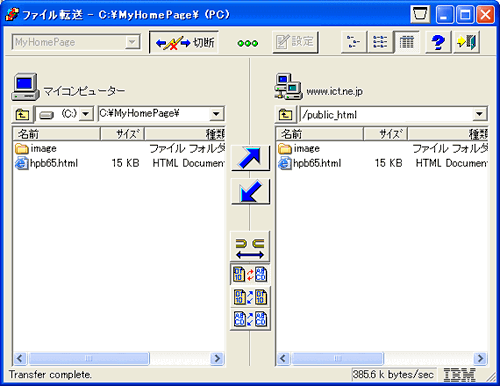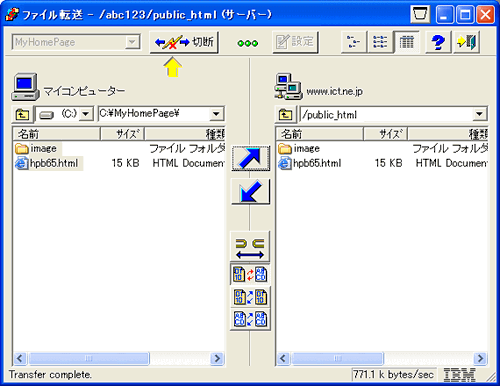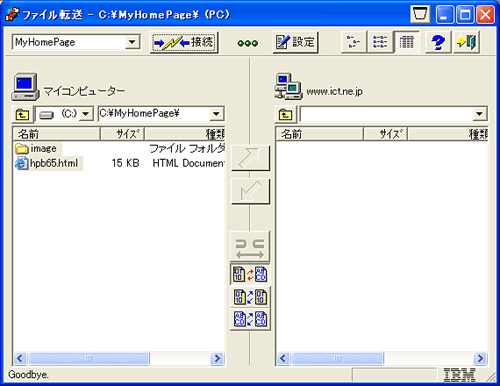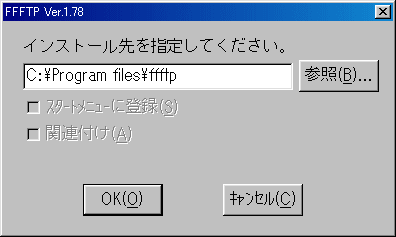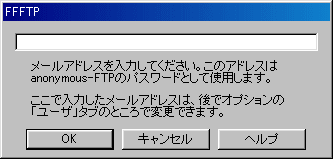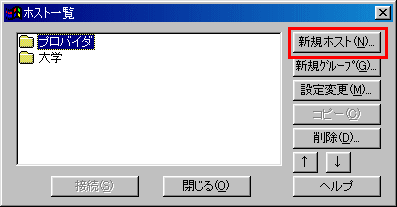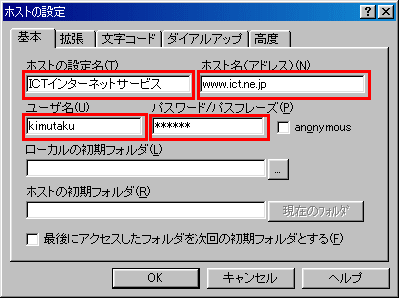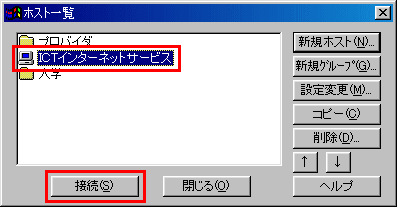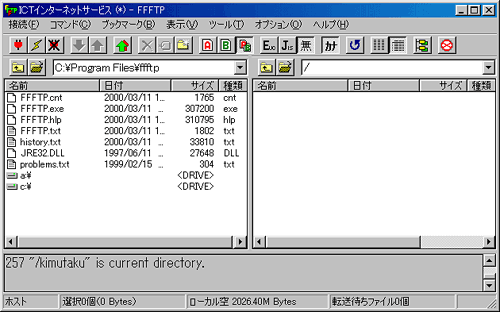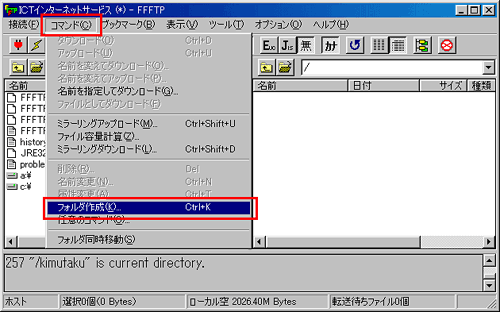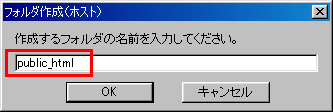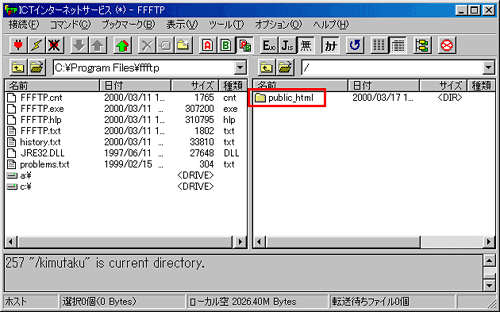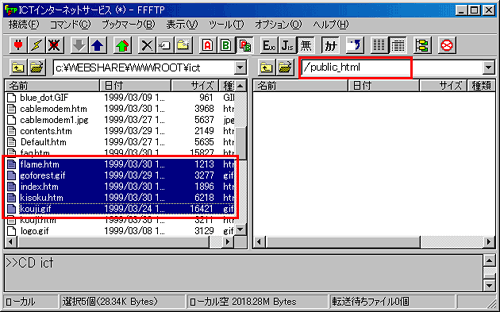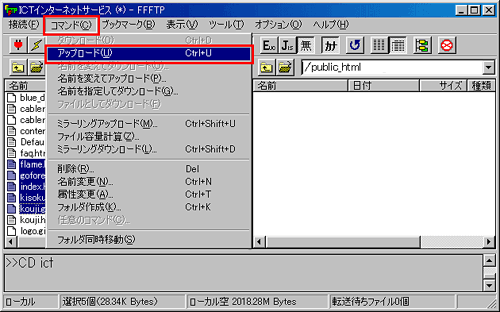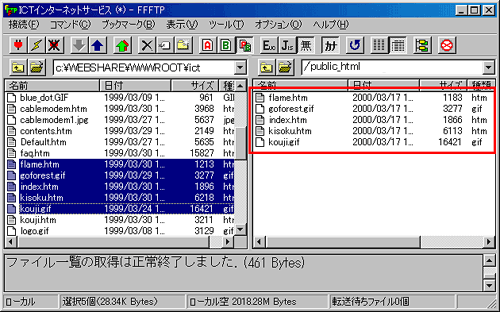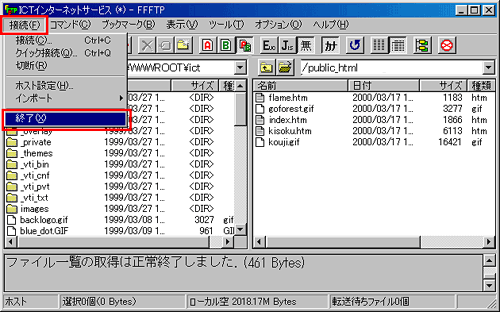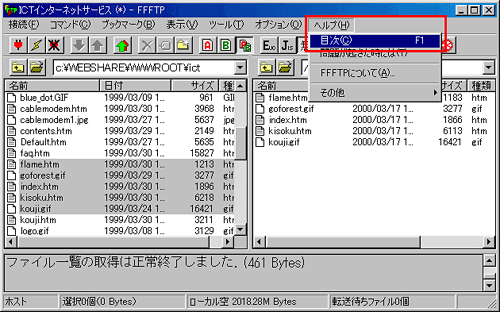※法人のお客様は、こちらからお問い合わせください。担当者よりご連絡を差し上げます。
各種ケーブルサービスの
新規ご加入をご検討の方
「テレビ」・「インターネット」・「電話」のご利用を検討中の方は、こちらからお手続きください。
料金のシミュレーションも簡単にできます。
- お申込みいただけるサービス
-
- 「テレビ」「インターネット」「ケーブル電話」の新規加入
- (例)テレビ行政コース → ミニ、スタンダード、デラックスへの加入
- インターネットテレビご利用中でインターネットの加入
- 「テレビ」「インターネット」「ケーブル電話」の新規加入
伊賀上野ケーブルテレビのサービスを
ご利用中で
サービス変更をご検討の方
現在、伊賀上野ケーブルテレビのサービスをご利用中のお客様で、
プランの変更やオプションのお申込み検討中の方は、こちらからお手続きください。
- お申込みいただけるサービス
-
- 「テレビ」・「インターネット」のプラン変更
- 「テレビ」・「インターネット」のオプションサービスの申し込み、変更(解約を除く)
- (例)テレビミニコース → スタンダード、デラックスへの変更
- インターネットICT光100M → ICT光10Gへの変更
※テレビの行政コースへ変更は解約となりこちらからの受付はできません。