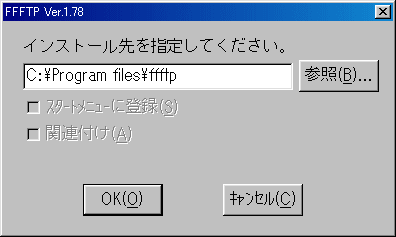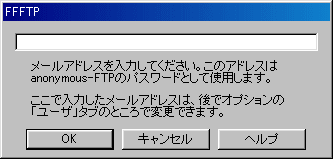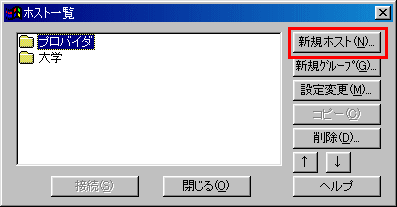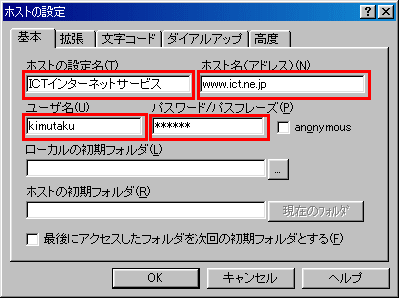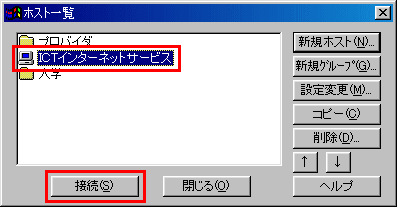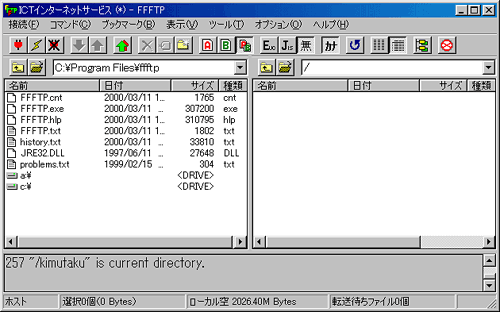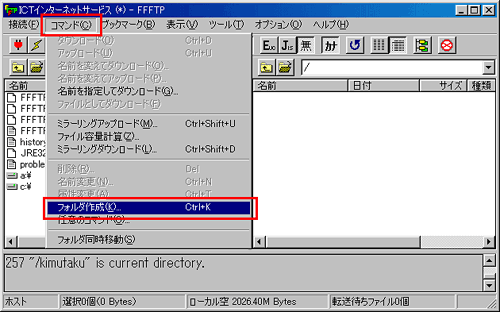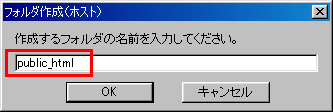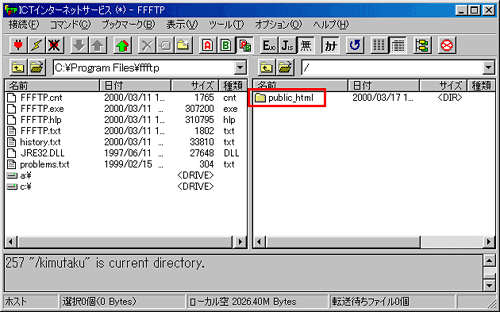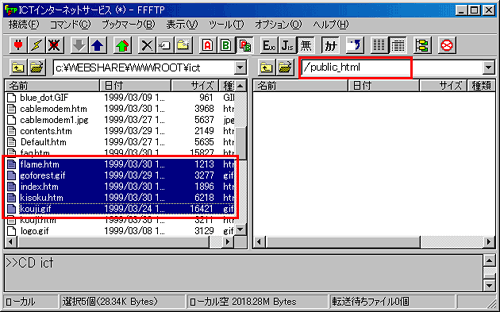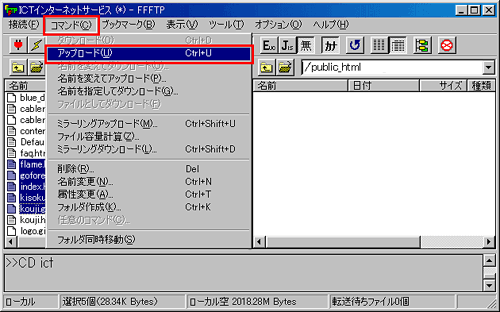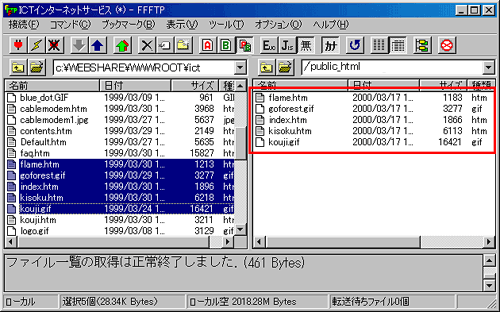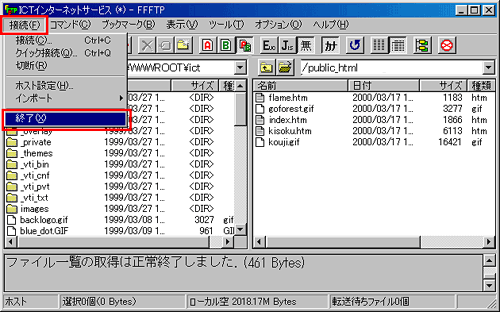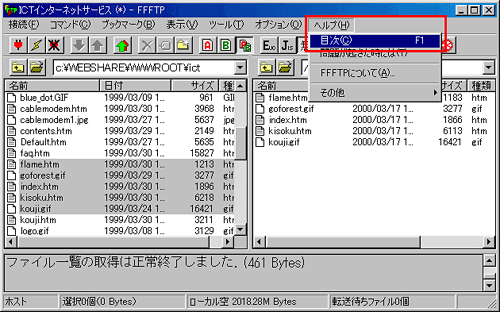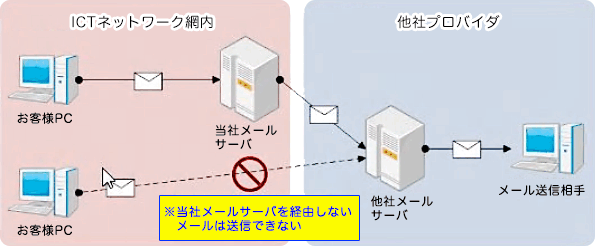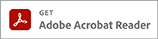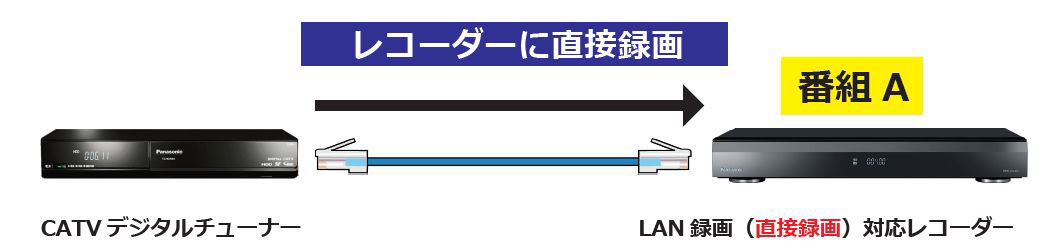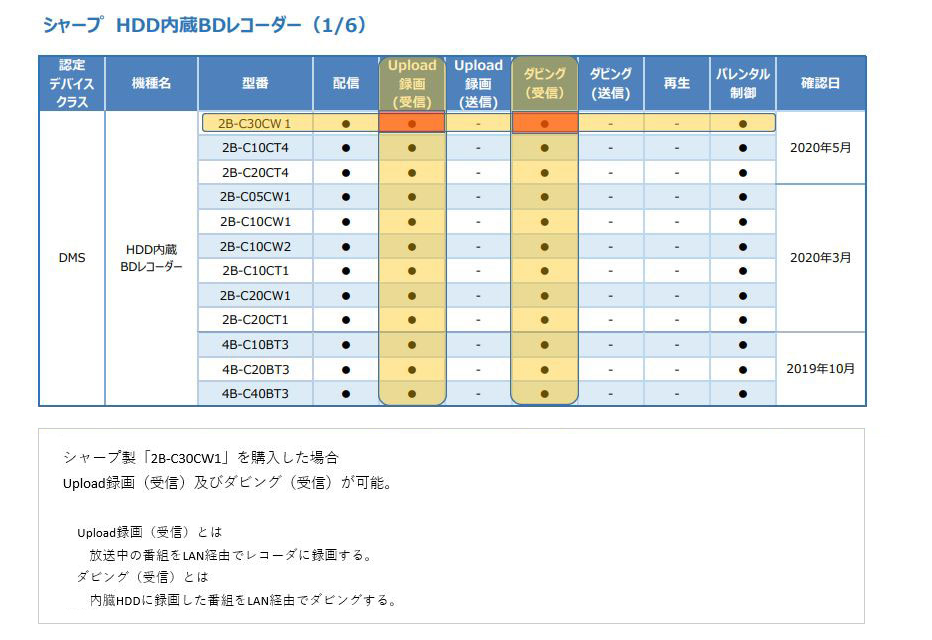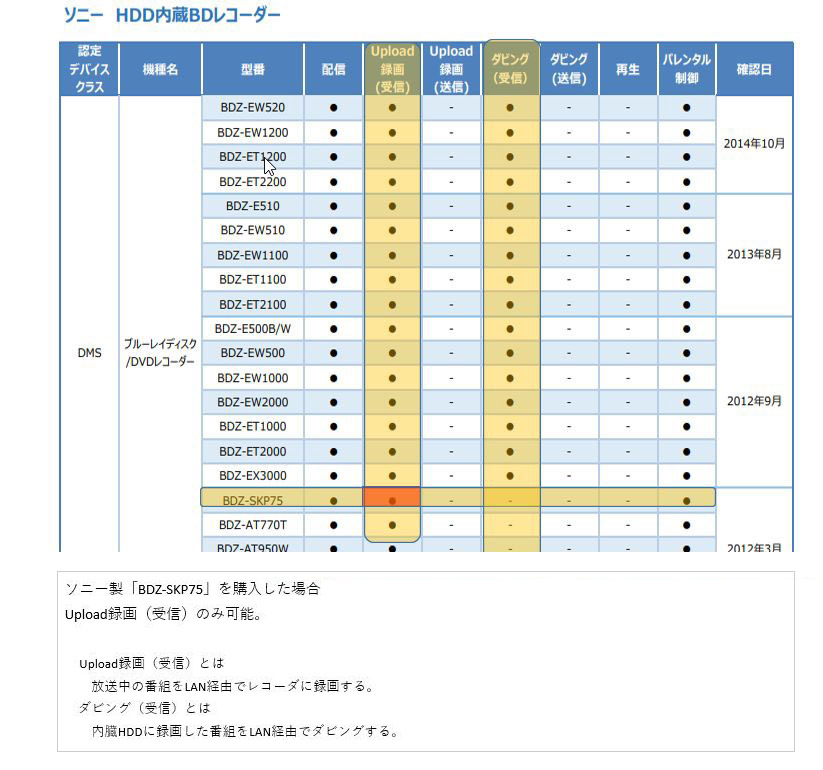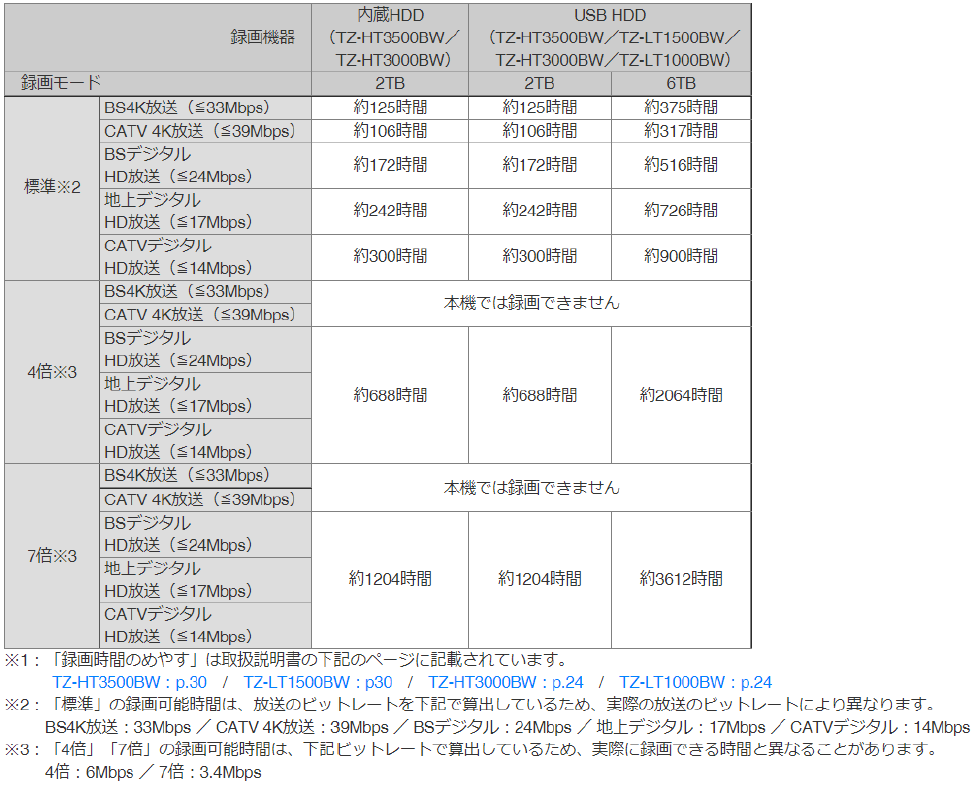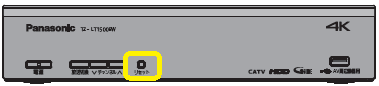本例のホームページビルダーのバージョンは6.5です。
転送ツールの起動
- スタート→すべてのプログラム→ホームページビルダー→ファイル転送 の順でファイル転送を起動します。
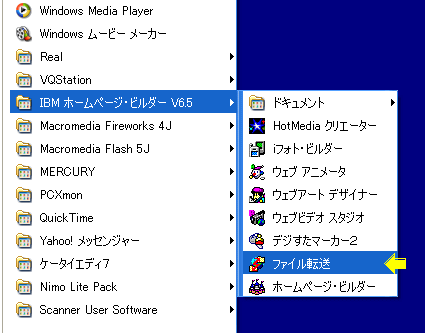
- 設定ボタンをクリックしてFTPサーバーへの接続情報の登録を開始します。
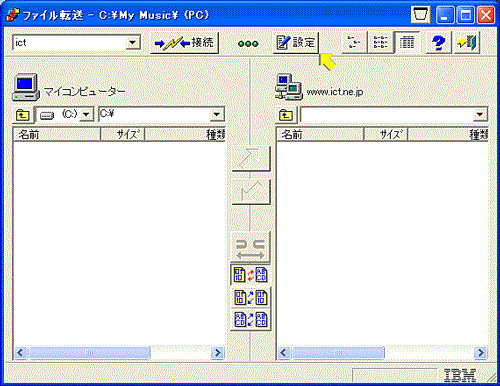
FTPサーバ接続情報の登録
- FTPサーバーへの接続情報の登録を開始します。
「サーバープロファイル名」欄に適当な名称(本例では、「MyHomePage」)を入力します。
「プロバイダの選択」欄は、「その他」を選択してください
「FTPサーバー名」欄に、「www.ict.ne.jp」を入力します。
「FTPアカウント名」欄に、ご自分の(お客様の)アカウント名を入力します。
(本例ではアカウント名が「abc123」の場合を図示しています)
「FTPパスワード」欄に、アカウント名に対応したパスワードを入力します。
すべて入力後、「OK」ボタンをクリックします。(この情報登録は初回のみの作業です。)
最低限、接続に必要な情報はここまでです。
その他の欄は、今後必要に応じて入力・設定してください。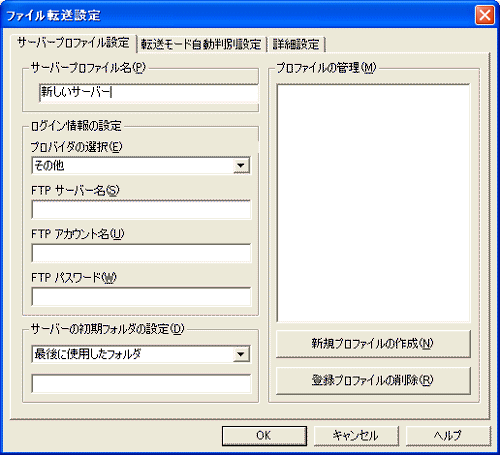
- 入力完了後「OK」をクリックすると以下のウインドウが開きますので、「接続」をクリックしてサーバーにアクセスしてください。
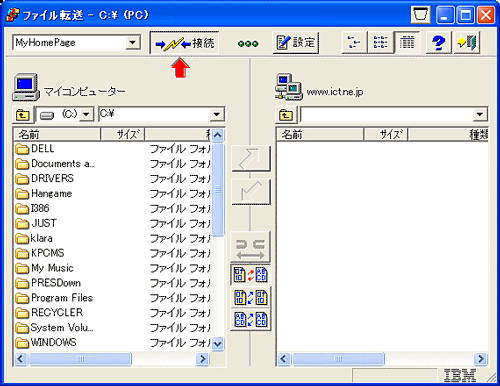
FTPサーバへの接続とアップロード
- サーバーとの接続が成功すると以下の画面になります。
左側の枠がローカル側(パソコン側)、右側の枠がホスト側(FTPサーバ側)となります。
「public_html」フォルダをダブルクリックします。「public_html」フォルダが見当たらない場合はpublic_htmlを作成してください。
例)/public_html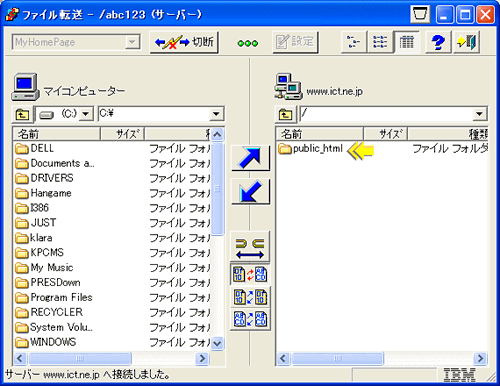
- パソコン側でフォルダを移動し、アップロードしたいファイル(ホームページを構成しているファイル)を選択します。(フォルダごと転送することもできます)
複数選択する場合は「シフトキー」を押しながらクリックしてください。 ホスト側は「/public_html」となっていることを再度確認してください。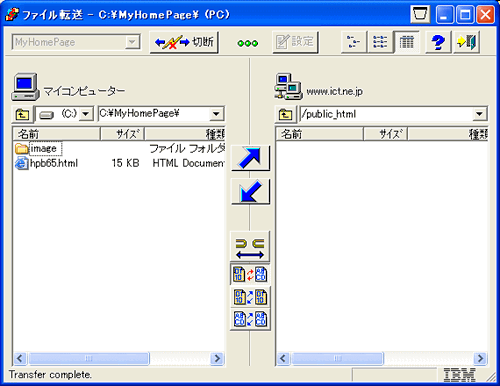
- 選択ができたら「転送ボタン」を押して転送開始してください。
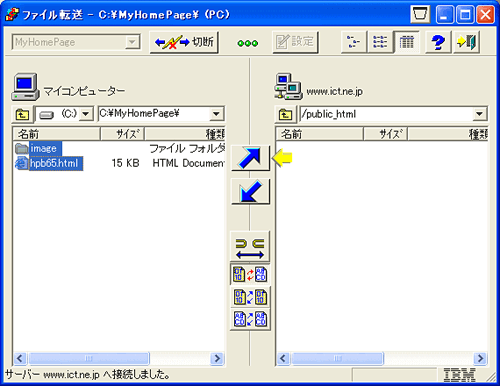
- 正しく転送が完了すると、パソコン側のデータがFTPサーバー側に表示されます。 なお、FTPサーバー側の「public_html」フォルダの中には、必ず「index.htmまたはindex.htmlファイル(トップページのファイル名)」を転送してください。
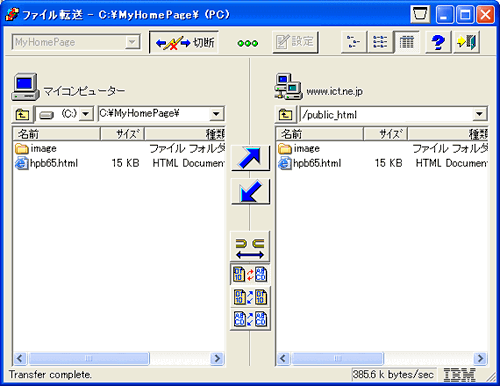
- 転送が完了したら「切断ボタン」をクリックしてください。
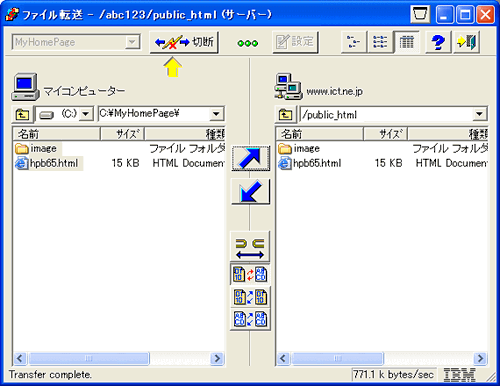
- 「切断ボタン」が「接続ボタン」に変わって、FTPサーバーとのアクセスが切断されます。
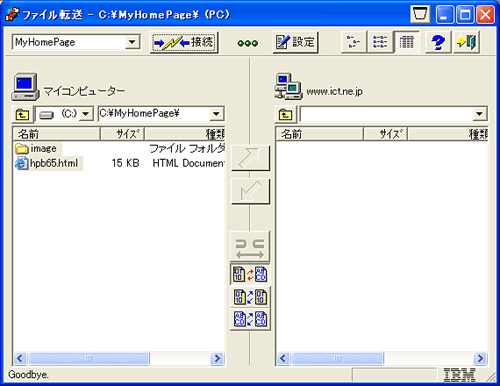
- 転送ツールを終了してご自分のホームページを確認してください。
- なお、ジャストシステム社ホームページビルダーの詳しい利用方法・機能については、取扱説明書又は、メーカー様のサポート等にお問い合わせください。